First hands-on with the HP Lefthand P4000 VSA
The P400 Virtual Storage Appliance is a storage product from HP, its features include:
- Synchronous replication to remote sites.
- Snapshot capability.
- Thin provisioning.
- Network RAID.
It can be used to create a virtual iSCSI SAN to provide shared storage for ESX environments.
A 60-day trial is available here, it requires to log-in with your HP Passport account. As I wanted to test it is what I did, there are two versions available one for ESX and a second one labeled as Laptop Demo which is optimized for VMware Workstation and also comes with the Centralized Management Console software. I choose the last one.
After the import the appliance into VMware Workstation you will see that it comes configured as Other Linux 2.6x kernel as guest OS, with 1 vCPU, 384MB of RAM, 2 308MB disks used for the OS of the VSA and a 7.2 GB disk. The three disks are SCSI and are configured as Independent-Persistent.
At that point I fired up the appliance and started to play with my VSA.
First Step - Basic configuration
A couple of minutes after have been started the appliance will show the log-in prompt.
As instructed enter start. You will be redirected to another log-in screen where you only have to press Enter and then the configuration screen will appear.
The first section General Settings allow you to create an administrator account and to set the password of the default account.
Move to the networking settings. The first screen ask you to choose the network interface, in my case I only had one.
And now you can proceed with the NIC configuration. Will ask for confirmation prior to commit any changes you made in the VSA network configuration.
In the next area of the main menu, Network TCP Status, the speed of the network card can be forced to 1000MBs Full Duplex and the Frame Size can be set.
The final part is for group management configuration, in fact to remove the VSA from a management group, and to reset the VSA to its defaults settings.
Now we have our P4000 configured to be managed through CMC. I will not explain the CMC installation since it’s just an almost next -> next task.
Second step - VSA management with Centralized Management Console
Launch the CMC. The Find Nodes Wizard will pop-up.
Choose the appropriate option in the next screen. To add a single VSA choose the second one.
Enter the IP address of the appliance.
Click Finish and if the VSA is online the wizard will find it and add it to the CMC.
Now the VSA is managed through the CMC but it is not part of a management group.
Step Three - Add more storage
The first basic tasks we’re going to do with the VSA prior to Management Creation is to add more storage.
As the VSA is a virtual machine go to VMware Workstation or vSphere Client, depends on which VSA version are you using, and edit the appliance settings.
If you look into the advanced configuration of the third disk, the 7.2GB one, you will see that it has the 1:0 SCSI address.
This is very important because the new disks must be added sequentially from 1:1 through 1:4 addresses in order to be detected by the VSA. If there is disk added to the VSA the 1:0 SCSI address must be used for the first disk.
Add the new disk and before finishing the process edit the advanced settings of the disk and set the SCSI address.
Now in the CMC go to the storage configuration. You will see the new disks as uninitialized.
Right click on the disk and select Add Disk to RAID.
Next you will see the disk active and already added to the RAID.
Step four - Management group creation
We’re going to create the most basic configuration possible with a P4000 VSA. One VSA in a single management group and part of a single-node cluster.
From the Getting Started screen launch the Management Groups, Clusters and Volume Wizard.
Select New Management Group and enter the data of the new group.
Add the administrative user.
Set the time of the Management Group.
Create a new Standard Cluster.
Enter the name of the cluster and select the nodes of the cluster, in this particular set-up there is only one node.
Finally add a virtual IP for the cluster.
Once the cluster is created the wizard will ask to create a volume. The volume can also be added later to the cluster.
After we click finish the management group and the cluster will be created.
And we are done. In the next post about the P4000 I will show how to add and iSCSI volume to an ESXi4 server.
Juanma.

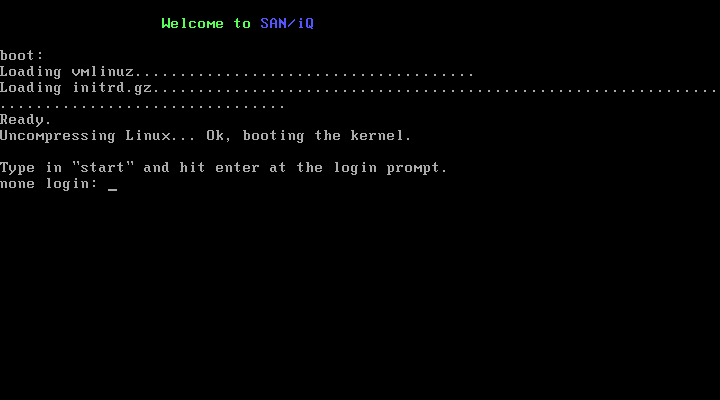
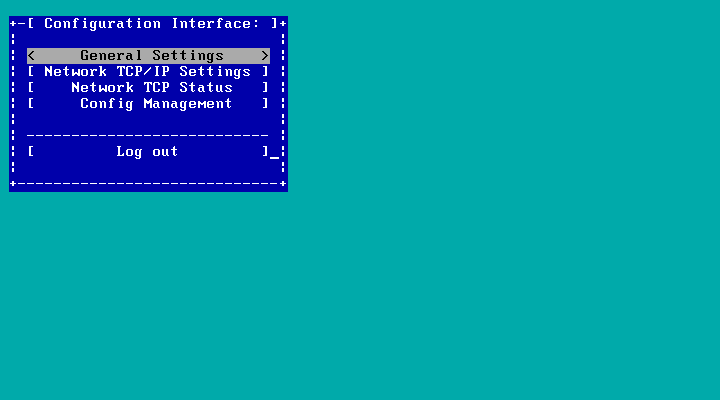
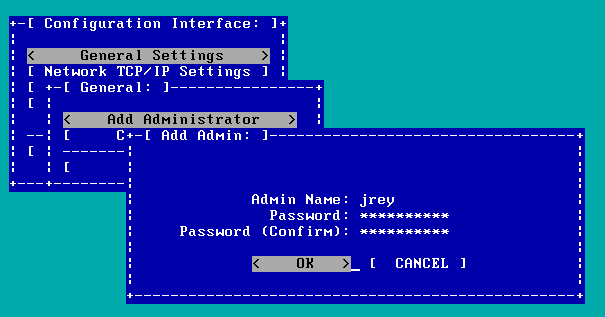
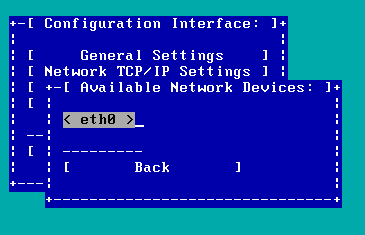
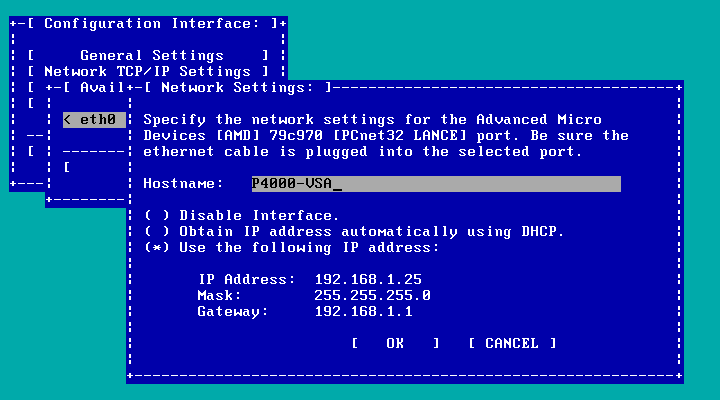
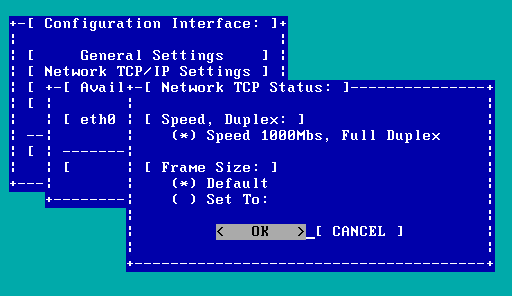
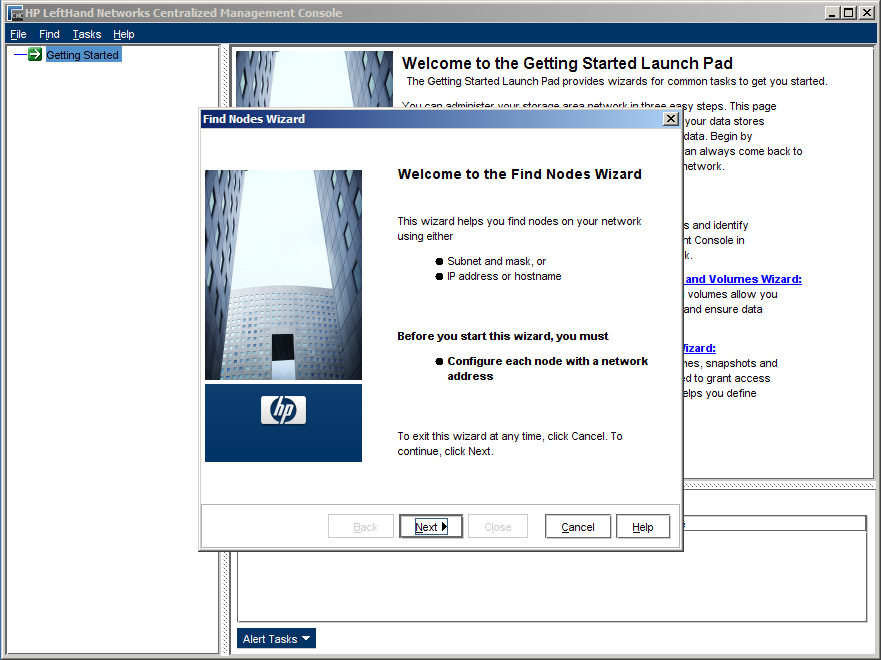
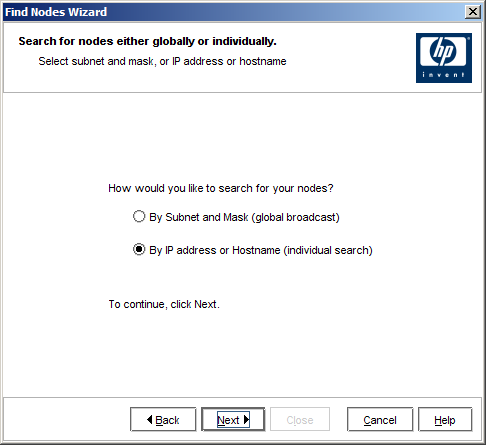
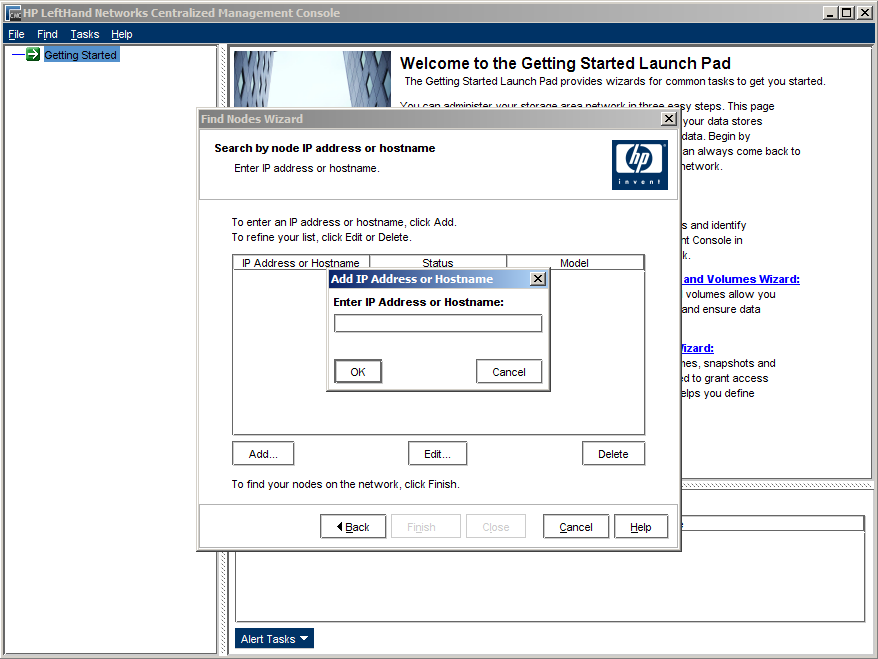
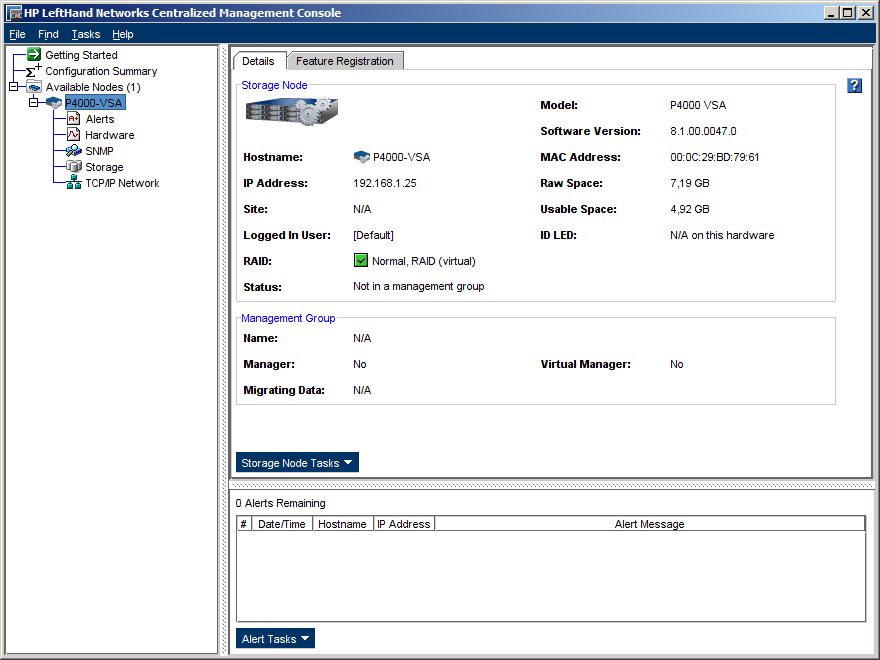
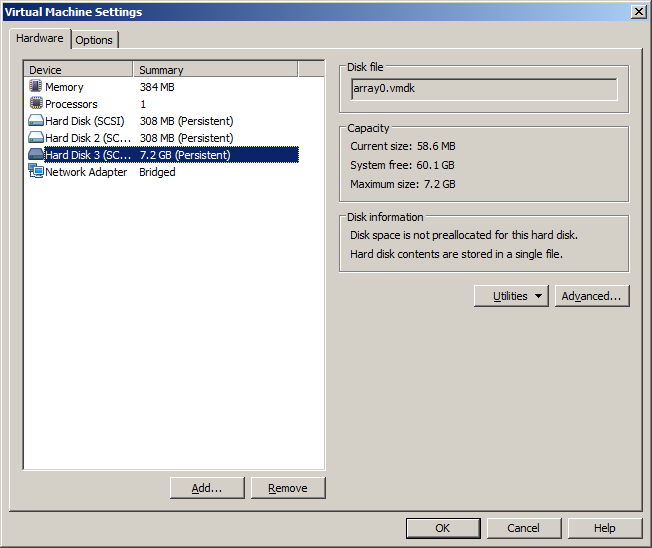
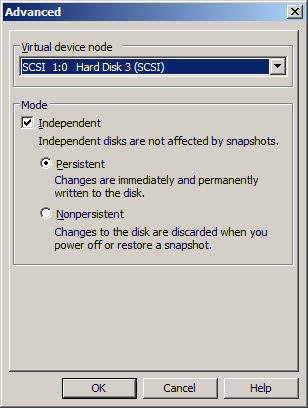
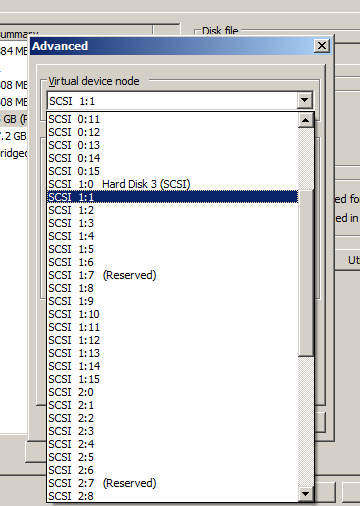
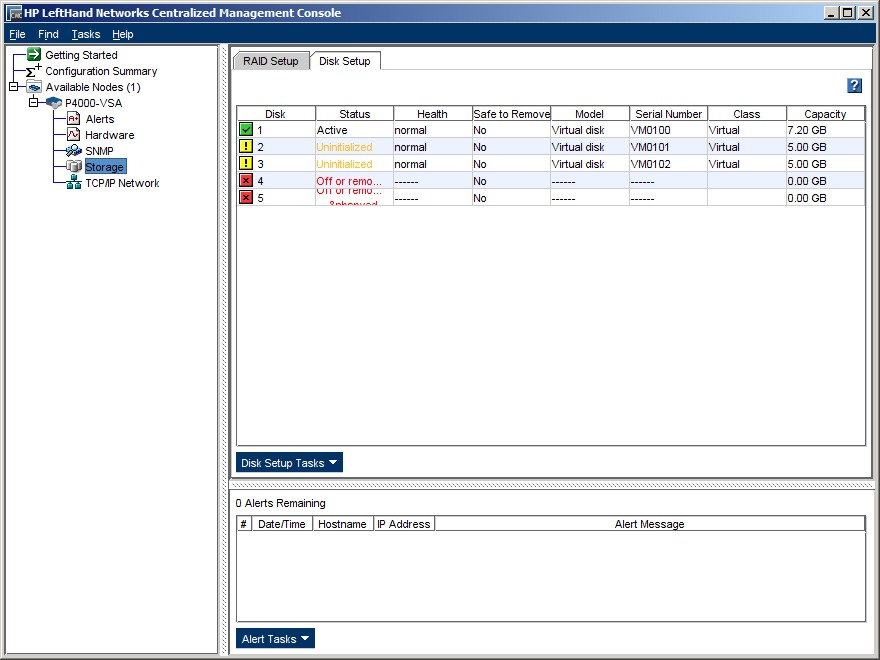
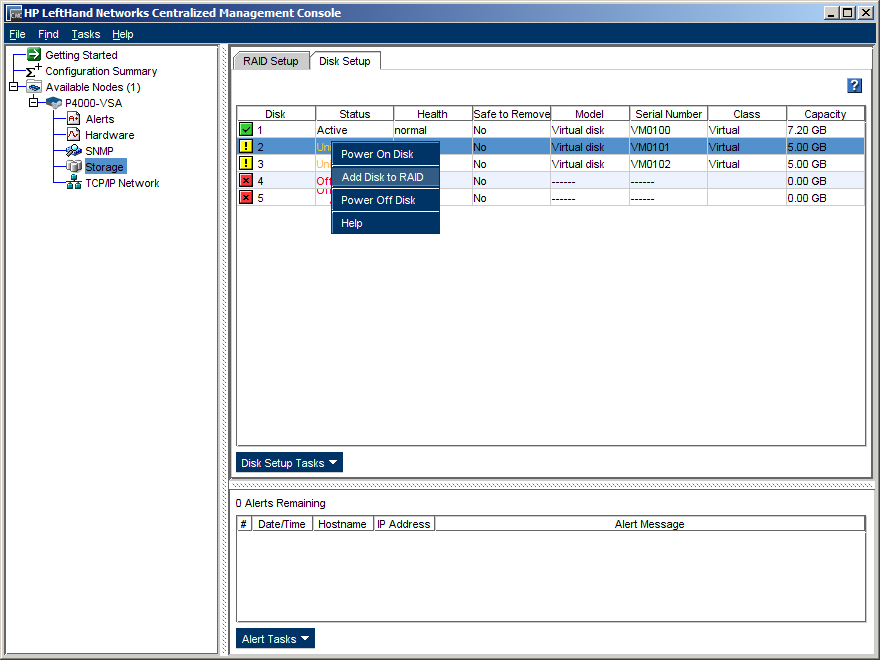
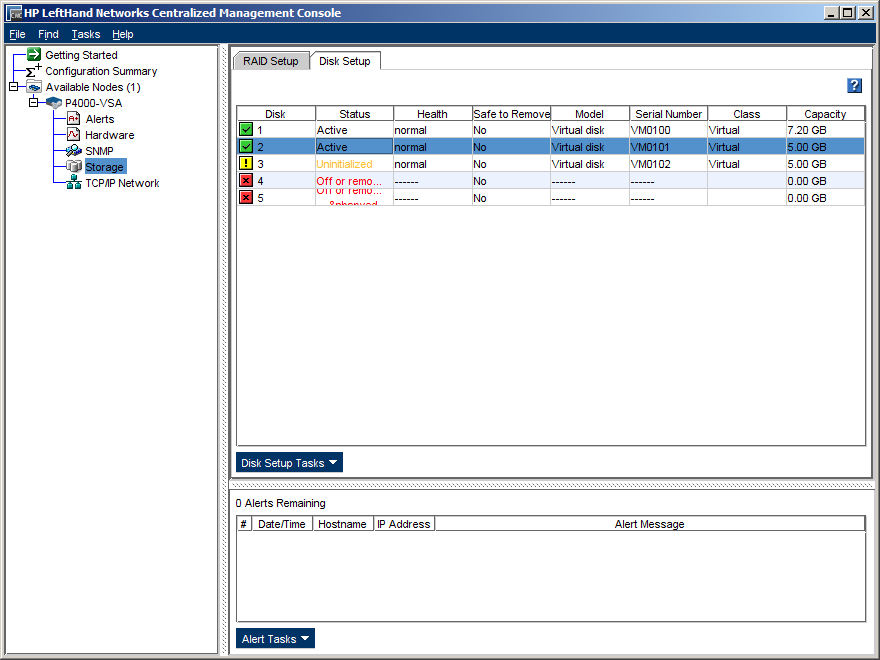

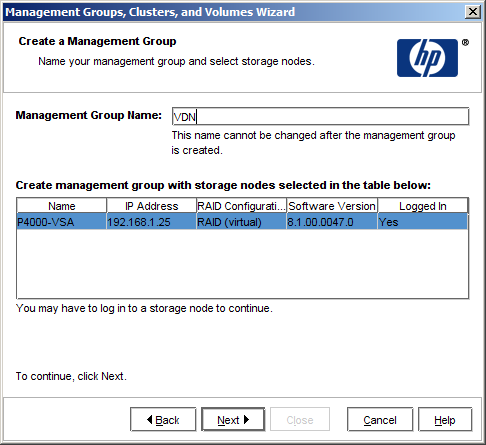
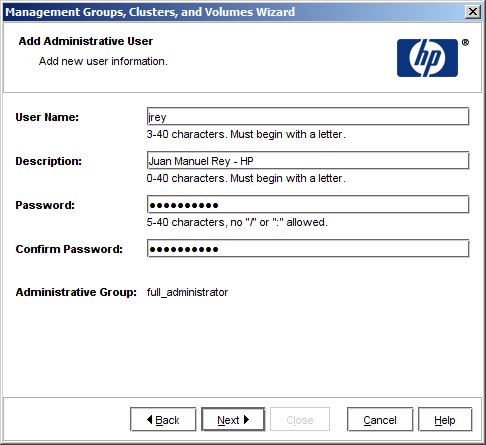
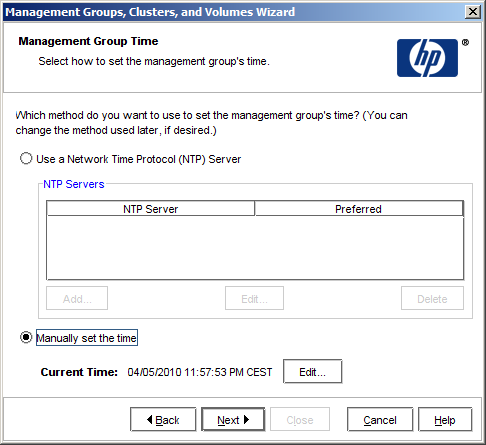
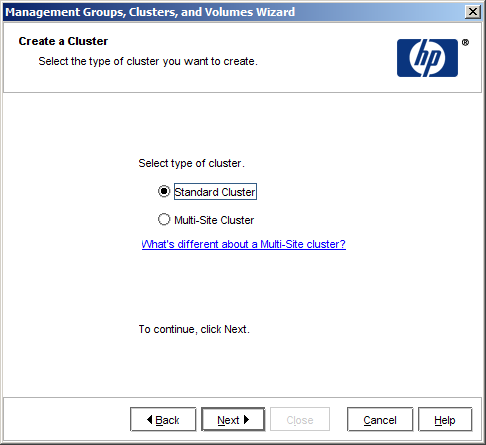
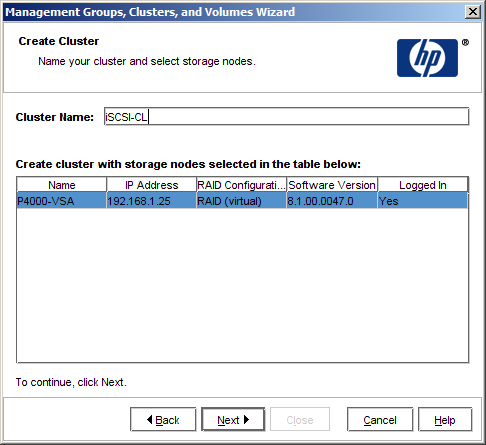
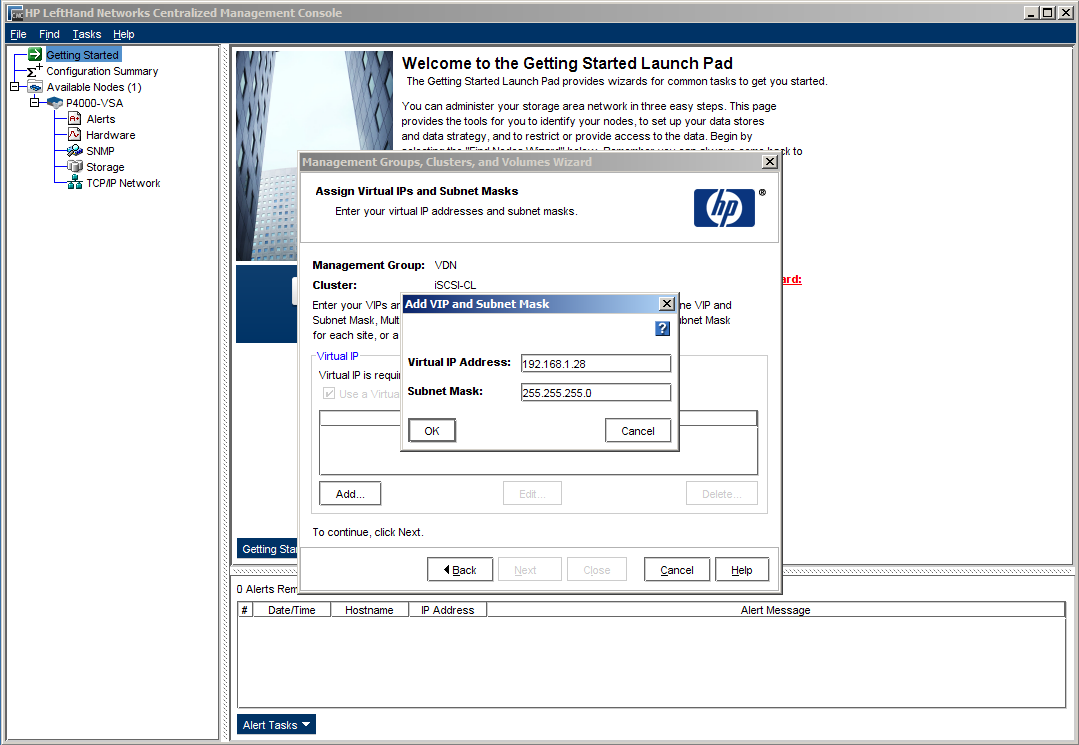

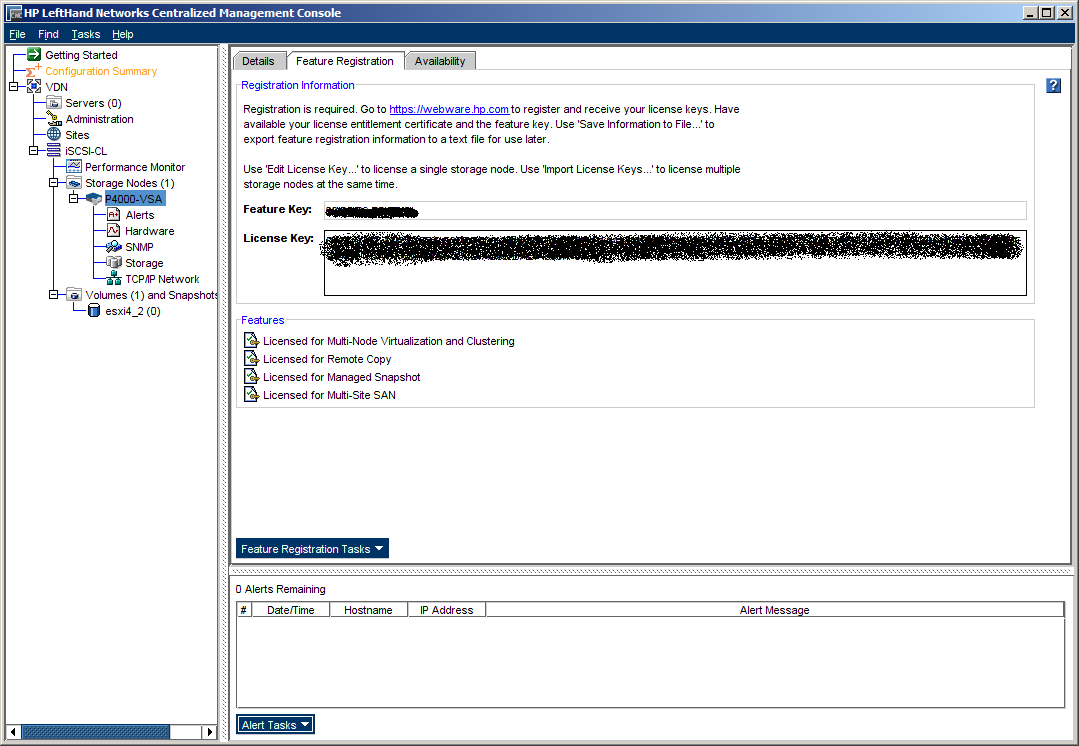
Comments